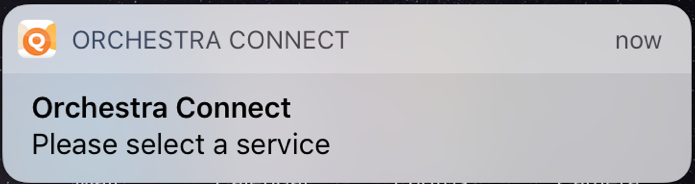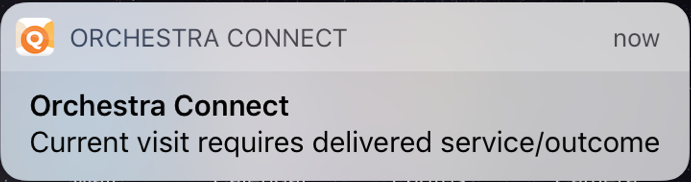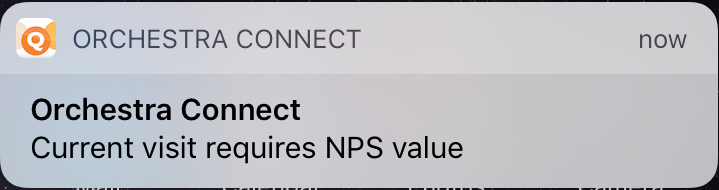Remote Controlling Orchestra Connect
There are two ways to control the application without having to open your device, or the app itself. These are described in more detail below.
Widget
When you want to call the next Customer, or do a Walk Direct, in a quick way, the Orchestra Connect Counter Widget is a good solution for you.
The widget is available when the device is locked and when sliding down the top bar (Notification Centre in iOS devices).

Removing the widget means that you need to launch the app and log in to it again.
Limitation:
If you are using a network with poor connectivity, or switching networks frequently, you may experience that the widget is not always updating to the correct page. Also, you may not get notifications about network loss to the same extent that you get in the app.
Prerequisites
• The widget needs to be enabled. Follow the normal procedure, used to enable widgets in Android/iOS.
• User needs to be logged in with profile settings set, for the widget to be available. If not, you will be notified about this when you start using the widget.
• If Walk Direct is used, a specific Service for Walk Direct needs to be defined in the utt. If not, you will be notified about this and need to open the app, where you are directed to the page where a Walk Direct Service is selected.
The following actions are available from the Call Page:
• Call next Visit - this will make the called ticket number flash three times in the widget, before it is placed over the Mobile Connect icon, to the left.
• Walk Direct - this will call a Visit for the Service that is predefined in the utt.
• Close the Counter.
The following actions are available from the Serving Page:
• Call next Visit - this will make the called ticket number flash three times in the widget, before it is placed over the Mobile Connect icon, to the left.
• Walk Direct - this will call a Visit for the Service that is predefined in the utt.
• End Visit.
• No Show.
In both the Call Page and the Serving Page, pressing the Mobile Connect icon in the widget will launch the app. This is needed, for example, if you want to transfer the Visit, add a Delivered Service and/or Outcome to it, and/or enter an NPS value to it.

You may need to enter your device login code to launch the app.
Flic Button

Flic is only supported with the following versions of Orchestra Connect:
• Orchestra Connect 6.1, Hotfix 3, or later.
• Orchestra Connect 6.0, Hotfix 20, or later.

Flic can be productively used while using other apps on foreground or in home screen, if limitations are satisfied.
Limitations
• If power saving is enabled in the device, and the app is in the background, Flic commands may not work properly.
• Flic can be used when NPS is enabled as well as when Services have Delivered Services or Outcomes connected to them. However, since these scenarios still require interaction with the device, you should consider if Flic is the best solution for you, if using these features.
Prerequisites/Preparations
1. Make sure that Bluetooth is switched on in your device. If not, you will be prompted to switch it on during log in to Mobile Connect.
2. If Walk Direct is used, define which Service you want to use for Walk Direct, in the unit type(s) for Mobile Connect.
3. Install the Flic application from Google Play / Appstore.
If the application is not installed, you will be redirected to Google Play / Appstore when enabling the Flic option in
System Settings.
4. Create an account for the Flic application:

We recommend that you do not use the same account for several devices.
Click the + button to add your Flic button(s). Follow the instructions on the screen:

When done, close the app without changing any settings!
5. Next, the Flic button must be paired with your device. This is done in the
Mobile Connect application, in the
System Settings page. See
“System Settings” .
Enable the
Enable Flic setting on the
System Settings page. When you tap
Connect you will be redirected to a page where you choose which flic button should be used. When done, you can start using your Flic button, as described in
“Using the Flic Button” .
Using the Flic Button
The following actions are available:
• Single click - Next, i.e. the next Visit is called. You will get a notification:
• Double click - Walk Direct, i.e. call a Walk Direct Visit.

If no Service for Walk Direct is set in the utt(s), you will be notified that you need to select a Service:
You then need to unlock the device and select a Service from the list in the app.
• Long press - End, i.e. an ongoing Visit will be ended.
The following sounds are available:
• Action successful.
• Action not successful/more information is needed. This sound is for example played if the current Visit requires that a Delivered Service, Outcome, and/or NPS value is set. In that case, one of the following notifications will also be displayed:
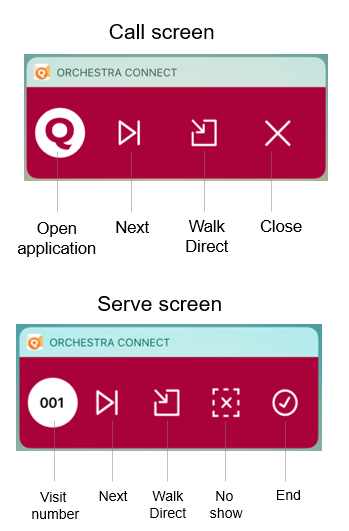
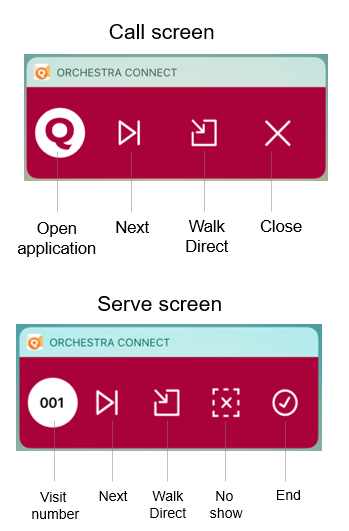
 Removing the widget means that you need to launch the app and log in to it again.
Removing the widget means that you need to launch the app and log in to it again. You may need to enter your device login code to launch the app.
You may need to enter your device login code to launch the app. Flic is only supported with the following versions of Orchestra Connect:
Flic is only supported with the following versions of Orchestra Connect:  Flic can be productively used while using other apps on foreground or in home screen, if limitations are satisfied.
Flic can be productively used while using other apps on foreground or in home screen, if limitations are satisfied.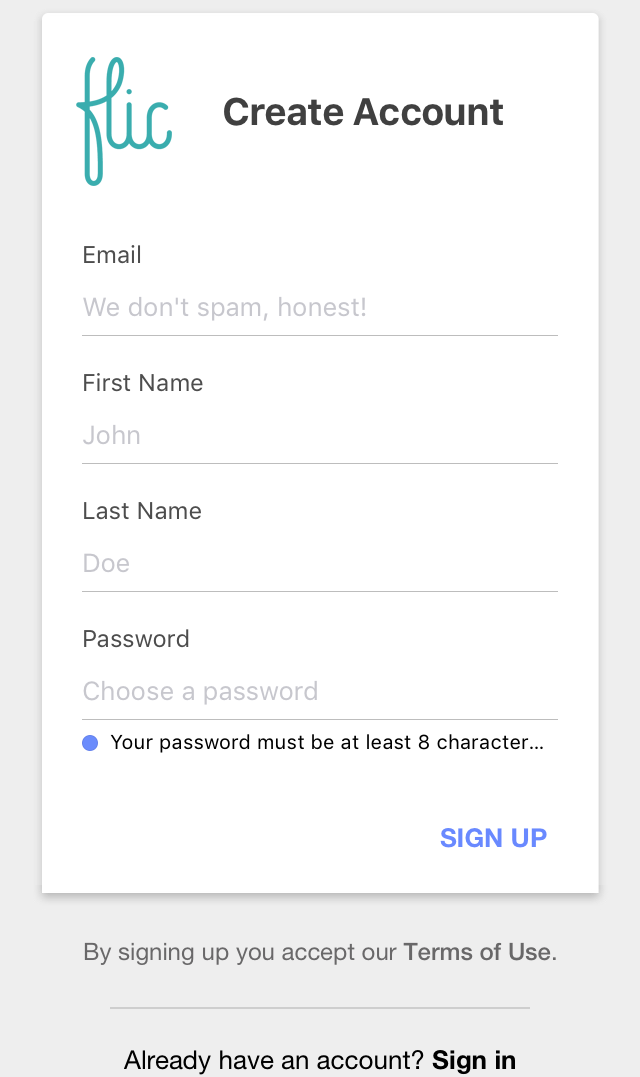
 We recommend that you do not use the same account for several devices.
We recommend that you do not use the same account for several devices. 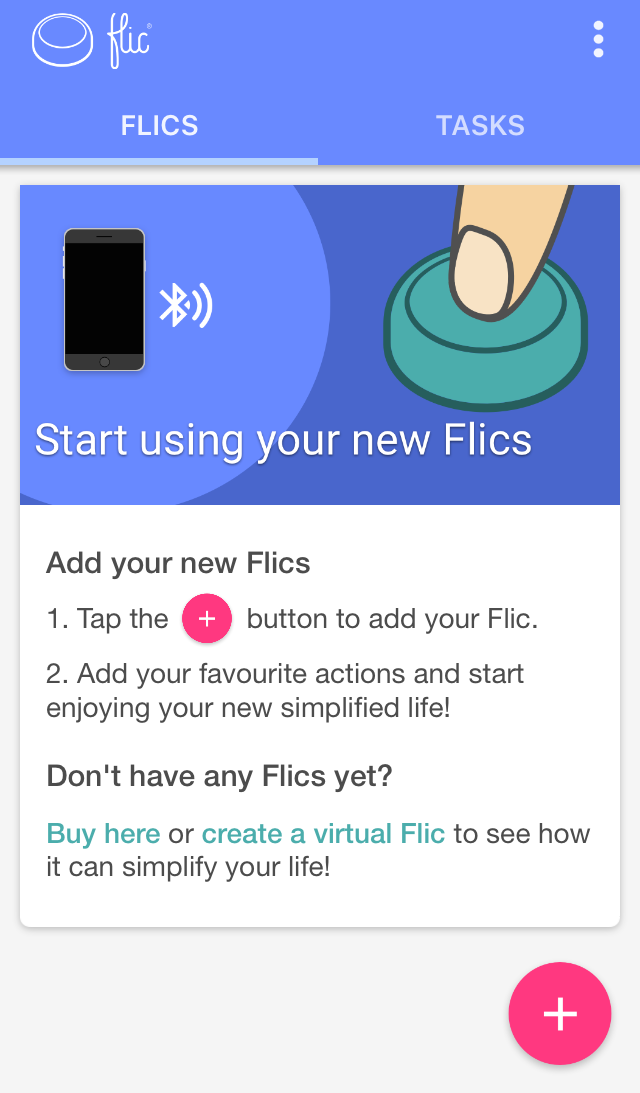
 When done, close the app without changing any settings!
When done, close the app without changing any settings!
 If no Service for Walk Direct is set in the utt(s), you will be notified that you need to select a Service:
If no Service for Walk Direct is set in the utt(s), you will be notified that you need to select a Service: