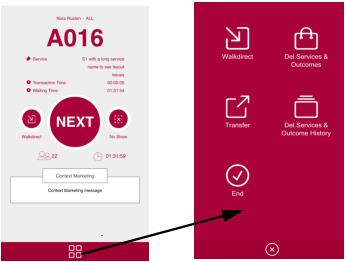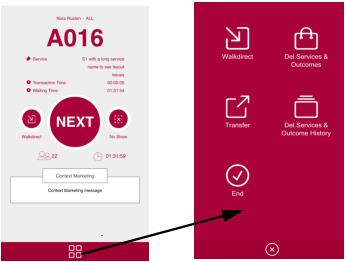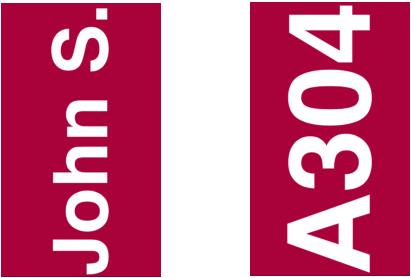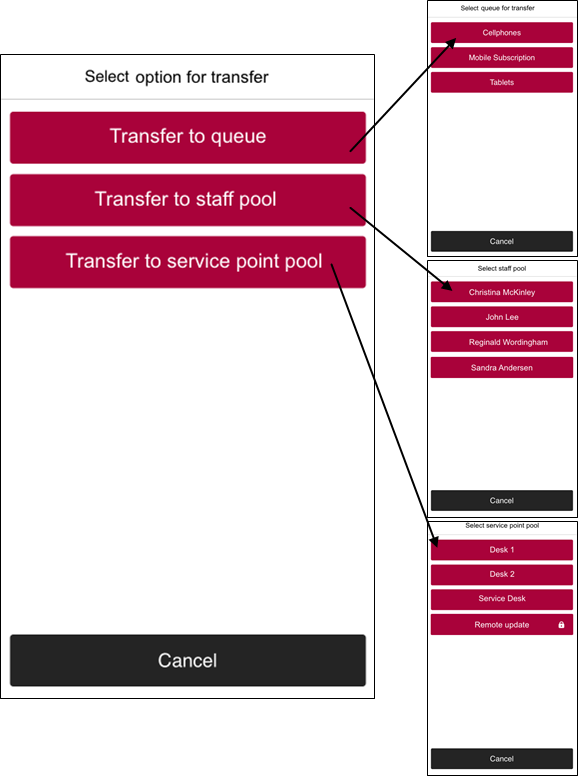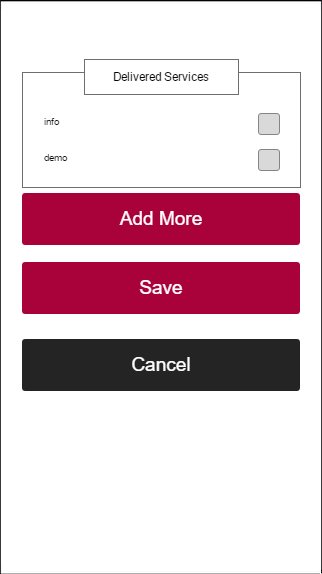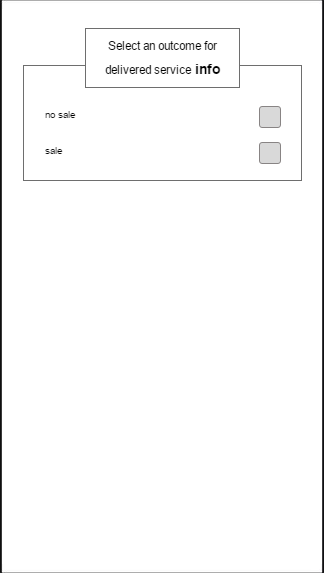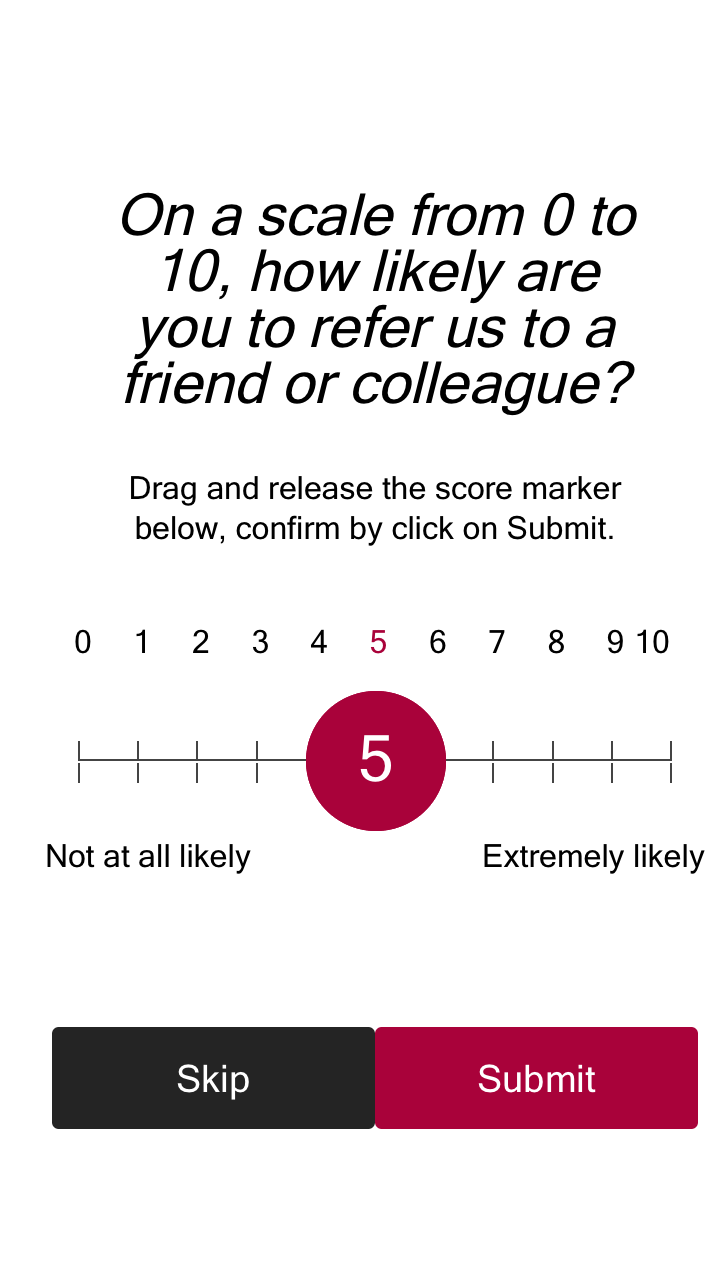Serving a Customer
In the Serving Page, you can see information, such as Name, Service, Transaction Time and Waiting Time, about the Customer. You can also see how many Customers that are waiting in line for your selected Work Profile and the maximum waiting time for Queues in your Work Profile.
In the bottom half of the Serving Page, you will find Context Marketing messages and Notes, if available.
Click the Action bar to display the Action buttons for the Serving Page. From here, you can:
• Call a Walkdirect Visit.
• Transfer a Visit - only available if enabled in UTT.
• Add Delivered Services and Outcomes - only available if enabled in UTT.
• View Delivered Service and Outcome History - only available if enabled in UTT.
• Set the Visit to No Show - only available if enabled in UTT. Not available for Walk Direct Visits.
• End the Visit - only available if mandatory Delivered Services and Outcomes have been set.
Depending on your configuration, either the Customer Name or the Visit Id may be displayed in full screen and blink three times when you call the next Customer in line:
This feature could be handy, if you for example want to hold the device up to show the Customer where to go. It is also possible to tap on the name or number in the Serving Page at any time during the Visit, to display it in full screen again. Tap on it again to return to the Serving Page.
Transfer
To transfer a Visit, click the Transfer Action button, on the Serving Page Action bar.
In the following pages, select:
• If you want to transfer to a Queue, Staff Pool, or Service Point Pool.
• Which Queue, Staff Pool, or Service Point Pool to transfer the Visit to.
The transfer options is illustrated in the image below:
Delivered Services and Outcomes
To add Delivered Services and/or Outcomes, click the Del. Services & Outcomes button, on the Serving Page Action bar. Depending on how your Services are set up, the next page(s) will contain both Delivered Services and Outcomes, or either Delivered Services or Outcomes. Here are a couple of examples:
If there is an Outcome connected to the Delivered Service, you will go to the Outcome page directly after entering a Delivered Service. You can also tap the Add More button to add more Delivered Services and then select the Outcome for that specific Delivered Service. When done, tap Save. You will return to the Serving Page.
Net Promoter Score (NPS)
Depending on if it has been enabled in the utt, or not, Net Promoter Score (NPS) may be available in your application. If so, you will be directed to a page where an NPS score needs to be submitted, before the Visit is ended.
The NPS submission page looks like this:
Here, the Customer can answer the question “On a scale from 0 to 10, how likely are you to refer us to a friend or colleague?”, by marking a number on the scale. When done, the Customer, or you, can click submit to enter the score. The Customer can also decide to click Skip, i.e not answer the question at all.