Orchestra Central
A schematic picture of the Fully Central deployment scenario (Customer Journey Management deployed at the central server).
App Download, Installation and Upgrade
If you are going to use the Connect Counter and/or Connect Concierge applications, you will need to download and install (and later upgrade) the native app from either Apple App Store©, or Google Play.

To easily find the application, we recommend that you search for
“Qmatic”.
Install Orchestra Central on Windows
Preparation:

If you want to install Orchestra Business Intelligence, as part of your Central installation, please read through
“Orchestra Business Intelligence” , before you go ahead!
1. Copy the QP_Central__win_<type>-<version_number>.zip file and unpack the files to a suitable directory, such as tmp.

It is recommended that path names containing spaces should
not be used.
Configuration - Database
Prepare your database by running the scripts corresponding to your database (Oracle Database / Microsoft SQL / PostgreSQL).
1. Open a database tool that allows you to run a database script (e.g. SQL Developer for Oracle Database, or SQL Server Management Studio for Microsoft SQL). For PostgreSQL see special instructions below.
2. Run the script corresponding to your database in a tool that can execute the script:
Microsoft SQL Server:
<tmp_dir>/db/central-mssql.sql
<tmp_dir>/db/stat-mssql.sql
Oracle Database:
<tmp_dir>/db/central-oracle.sql
<tmp_dir>/db/stat-oracle.sql
PostgreSQL:
1. Make sure the PostgreSQL bin folder is added to environment variables.
2. Open the command prompt in the <tmp_dir>/db/ directory.
3. Run the commands:
psql -U postgres -f central-postgres.sql
and:
psql -U postgres -f stat-postgres.sql
Installation
1. Open the Windows Task Manager and ensure that there is no application called “Services” running, see the picture below. If there is, close the Services application. This is done, to not cause any problems with starting and stopping the Orchestra service, during the installation procedure.
2. Run the Installation Wizard, install.bat.
/<tmp_dir>/install.bat
3. Wait for the installation to finish. Orchestra is now started.
4. Open the URL and start configuring the system. Please refer to the Administrator’s Guide, that can be found on Qmatic World.
http://<ORCHESTRA_IP>:8080
User: superadmin
Password: ulan
Once you have successfully managed to log in to Orchestra, you will know that the installation is complete!

If you want to import a system configuration, we recommend that you do this
before any other configuration is done.
Install Orchestra Central on Linux
Preparation:

If you want to install Orchestra Business Intelligence, as part of your Central installation, please read through
“Orchestra Business Intelligence” , before you go ahead!
1. Transfer the QP_Central_linux64-<version>.tgz file to the server, preferably to a tmp directory. Use for example scp to transfer the file.

It is recommended that path names containing spaces should
not be used.
2. Login to the Orchestra Central server with a user with superuser rights.
3. Create a qmatic user:
#sudo adduser qmatic
4. Create Orchestra directory:
#sudo mkdir -p /opt/qmatic/orchestra/system
5. Grant rights for Orchestra directory to qmatic user:
#sudo chown -R qmatic:qmatic /opt/qmatic
6. Switch to qmatic user:
#sudo su - qmatic
7. Unpack Orchestra tgz file, to a tmp directory:
$ cd /<tmp_dir>
$ tar zxvf QP_Central_linux64-<version>.tgz
Configuration - Database
Prepare your database by running the scripts corresponding to your database (Oracle Database/Microsoft SQL/PostgreSQL).

The scripts are designed for a rudimentary base installation of Orchestra, and should be reviewed and tuned by the database administrator to match the installation size and performance requirements.
1. Open a database tool that allows you to run a database script (e.g. SQL Developer for Oracle Database, or SQL Server Management Studio for Microsoft SQL). For PostgreSQL see special instructions below.
2. Run the script corresponding to your database in a tool that can execute the script:
Microsoft SQL Server:
<tmp_dir>/db/central-mssql.sql
<tmp_dir>/db/stat-mssql.sql
Oracle Database:
<tmp_dir>/db/central-oracle.sql
<tmp_dir>/db/stat-oracle.sql

The Oracle scripts will create required schemas in default user table-space. Please review the scripts and assign appropriate table-spaces for the schemas. Larger installations may require tuning of some Oracle instance parameters.
PostgreSQL:
1. Make sure the PostgreSQL bin folder is added to environment variables.
2. Open the command prompt in the <tmp_dir>/db/ directory.
3. Run the commands:
psql -U postgres -f central-postgres.sql
and:
psql -U postgres -f stat-postgres.sql

Larger installations may require tuning of some PostgreSQL parameters.
Installation
1. Switch to qmatic user:
#sudo su - qmatic
2. Make sure that the Orchestra installation directory is empty and that there is no space in the path name.
3. Run the Installation Wizard, install.sh.
$ /<install_dir>/install.sh
To run the installation in silent mode:
$./install.sh -s
4. When the installation has finished, switch to user with super user rights:
$ exit
5. Change directory:
#cd /opt/qmatic/orchestra/system/bin
6. Add startup scripts to operating system:
#sudo ./install-services.sh
7. Open the URL and start configuring the system. Please refer to the Administrator’s Guide, that can be found on Qmatic World.
http://<ORCHESTRA_IP>:8080
User: superadmin
Password: ulan
Once you have successfully managed to log in to Orchestra, you will know that the installation is complete!

If you want to import a system configuration, we recommend that you do this
before any other configuration is done.
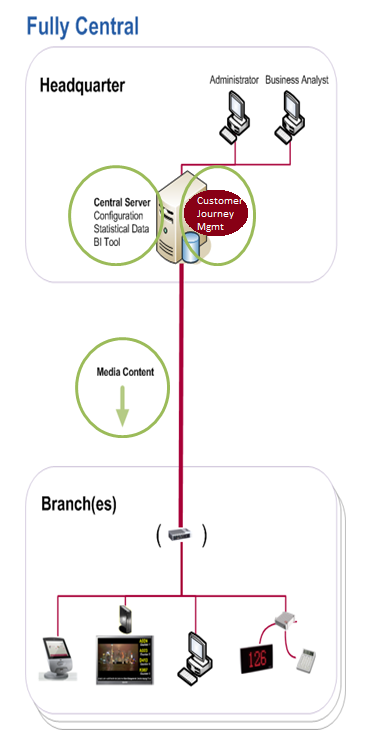
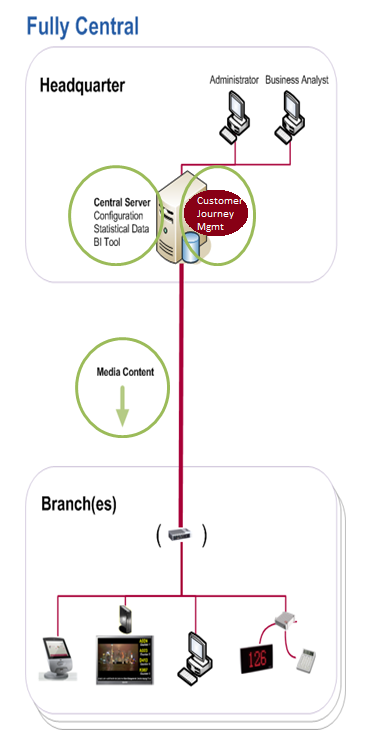
 To easily find the application, we recommend that you search for “Qmatic”.
To easily find the application, we recommend that you search for “Qmatic”. If you want to install Orchestra Business Intelligence, as part of your Central installation, please read through “Orchestra Business Intelligence” , before you go ahead!
If you want to install Orchestra Business Intelligence, as part of your Central installation, please read through “Orchestra Business Intelligence” , before you go ahead! It is recommended that path names containing spaces should not be used.
It is recommended that path names containing spaces should not be used.
 If you want to import a system configuration, we recommend that you do this before any other configuration is done.
If you want to import a system configuration, we recommend that you do this before any other configuration is done.  If you want to install Orchestra Business Intelligence, as part of your Central installation, please read through “Orchestra Business Intelligence” , before you go ahead!
If you want to install Orchestra Business Intelligence, as part of your Central installation, please read through “Orchestra Business Intelligence” , before you go ahead! It is recommended that path names containing spaces should not be used.
It is recommended that path names containing spaces should not be used. The scripts are designed for a rudimentary base installation of Orchestra, and should be reviewed and tuned by the database administrator to match the installation size and performance requirements.
The scripts are designed for a rudimentary base installation of Orchestra, and should be reviewed and tuned by the database administrator to match the installation size and performance requirements.  The Oracle scripts will create required schemas in default user table-space. Please review the scripts and assign appropriate table-spaces for the schemas. Larger installations may require tuning of some Oracle instance parameters.
The Oracle scripts will create required schemas in default user table-space. Please review the scripts and assign appropriate table-spaces for the schemas. Larger installations may require tuning of some Oracle instance parameters. Larger installations may require tuning of some PostgreSQL parameters.
Larger installations may require tuning of some PostgreSQL parameters. If you want to import a system configuration, we recommend that you do this before any other configuration is done.
If you want to import a system configuration, we recommend that you do this before any other configuration is done.