Calling Visits - Counter

It is strongly recommended that the same user should
not be logged in to the same Counter from two different browsers, at the same time.
Qmatic Orchestra provides three methods for calling a Customer for Service:
• Clicking the Next button. In this case, the User Profile will determine from which Queue or Pool the Visit should be called. If it is a Queue, it will always call the first Visit in the Queue. This is the most common way to call a Visit.
• A Walk Direct Customer: “calling” a Customer that has not taken a ticket.
• Calling a Visit out of order. In this case the user circumvents the configured journey and calls a particular Visit in a Queue.
When opening the Counter application, a settings window is shown:
The Counter page may look like this:

Your Counter terminal may look different, depending on how your system is configured.
Calling the next Visit in the Queue
Click the Next button to call the next waiting Visit in sequential order (according to your Profile).
Clicking the Next button also closes the ongoing Visit.
If there are waiting Customers in your Queue and if your Service point has been set up as Confirm Needed in the Business Configuration of your Branch (see the Administrator’s Guide for more information), the following message will appear:
When you click Yes, you can proceed with working with the transaction. Should you instead click No, the following message will appear, giving you the choice to recall or recycle the Customer, or call the next Customer:
If, however, there are no waiting Customers in your Queues, the following window is displayed:
Once the Customer has arrived, depending on how your system is set up, you may also be able to do the following in the Counter window:
• Park an ongoing Visit. The Visit will end up in the user Pool, and must be recalled from there.
• Transfer an ongoing Visit to another Queue, a Service Point Pool or a User Pool.
• Set a Visit as No show, e.g. the Customer never approached the Service Point, or the Customer could not be served at all.
• Recall a Visit. The Visit is called again, e.g. displayed on all configured Presentations Points (displays and voice units).

The transaction time is
not reset to zero when the Visit is recalled.
• Recycle a Visit. The Visit is put back into the Queue from which it was called.
• Add/edit notes about the ongoing Visit/Customer.
• Link a Customer to a Visit and edit Customer information.
• Add Marks to the transaction.
• Add/edit Services to the Visit.
• Add delivered Services
• Add an Outcome.
• View Queue information.
These actions are addressed in detail in the section below titled Working with the called Visit.

For definitions of the terms used in this and the following sections, please see “Customer Journey Management Terminology” on page 8.
Calling a Customer without a ticket - Walk direct
A Customer without a ticket can be entered into the system and called for Service using the Walk direct feature. The Walk direct feature lets you place a virtual ticket into the Service Queue of your choice. The ticket is called immediately following the selection of the Service.
A typical scenario is when no one is waiting in line and a Customer approaches a Service Point without first taking a ticket.
To call a Customer without a ticket:
1. Click the Walk direct button. The list of available Services is displayed:
2. Click a Service name. The ticket is tied to this Service allowing the system to record the transaction. The ticket is called and the Counter page is displayed.

This ticket is only created within the system, not printed.
3. Handle this ticket in the same way as you would any other ticket.
Calling a Customer out of Queue order
In certain situations, it may be desirable to call a Customer in any order, even if it is not his/her turn, according to the Queue. This can be done regardless of how your work profile is set up.
It is done in the following way:
In the Queues area in the bottom right area of the Counter window, open up the wanted Queue.
The following window will be displayed:
For the Visit number that you want to call, click the
Call button,

. Handle the Visit as you would handle any other Visit, see
“Working with the called Visit” .
 It is strongly recommended that the same user should not be logged in to the same Counter from two different browsers, at the same time.
It is strongly recommended that the same user should not be logged in to the same Counter from two different browsers, at the same time. It is strongly recommended that the same user should not be logged in to the same Counter from two different browsers, at the same time.
It is strongly recommended that the same user should not be logged in to the same Counter from two different browsers, at the same time.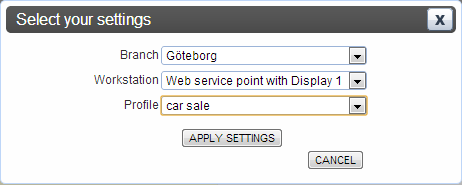
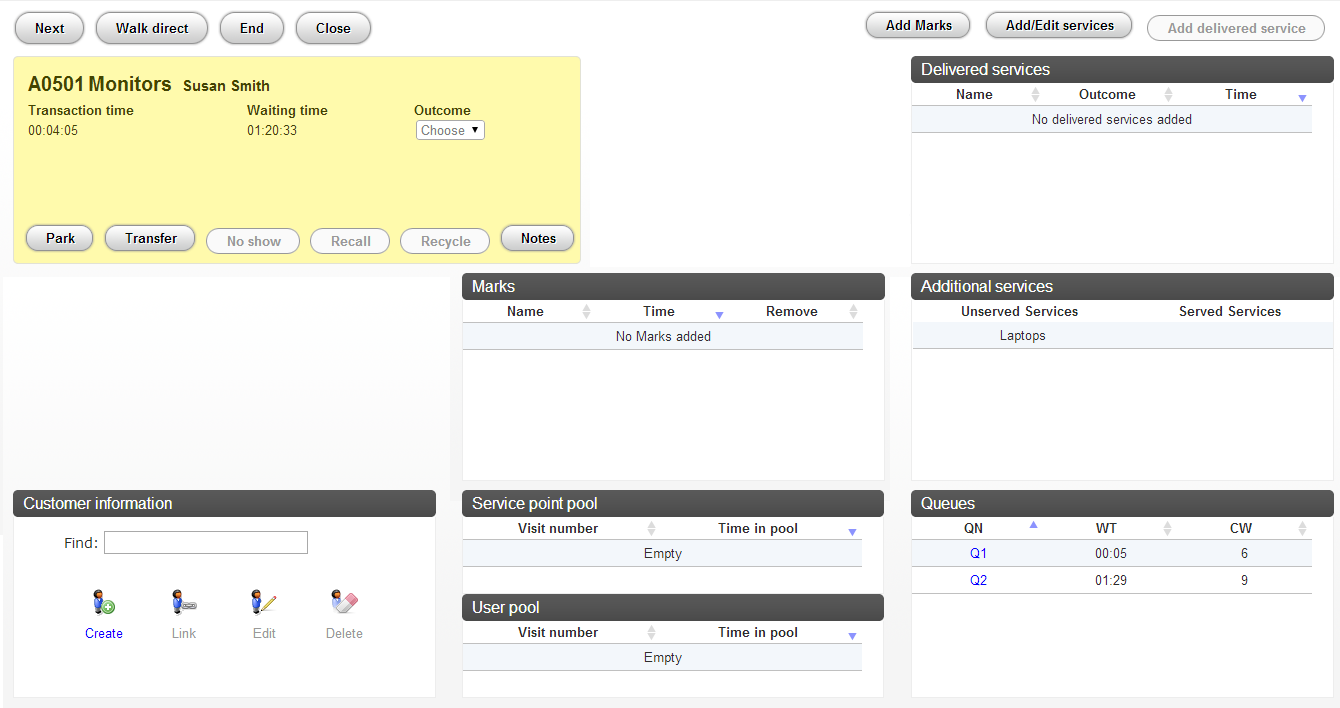
 Your Counter terminal may look different, depending on how your system is configured.
Your Counter terminal may look different, depending on how your system is configured.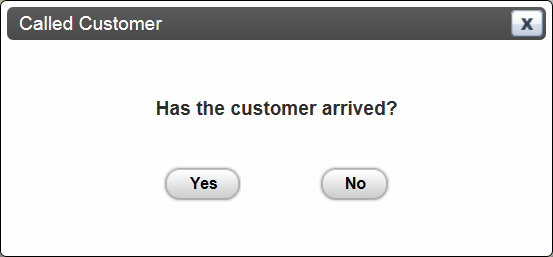
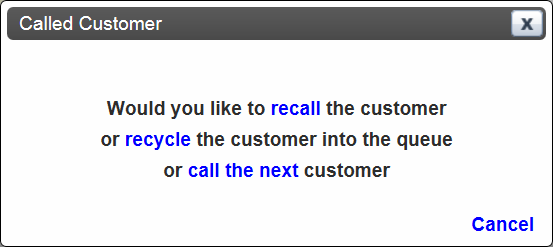
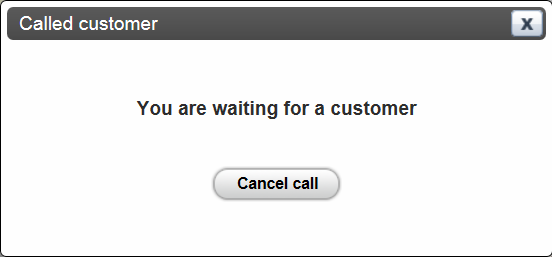
 The transaction time is not reset to zero when the Visit is recalled.
The transaction time is not reset to zero when the Visit is recalled. For definitions of the terms used in this and the following sections, please see “Customer Journey Management Terminology” on page 8.
For definitions of the terms used in this and the following sections, please see “Customer Journey Management Terminology” on page 8.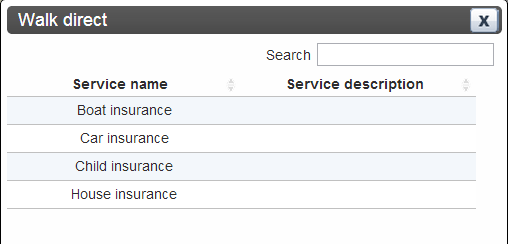
 This ticket is only created within the system, not printed.
This ticket is only created within the system, not printed.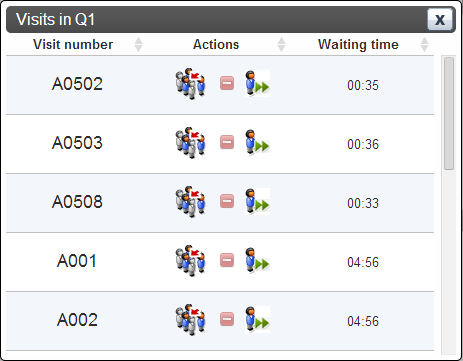
 . Handle the Visit as you would handle any other Visit, see “Working with the called Visit” .
. Handle the Visit as you would handle any other Visit, see “Working with the called Visit” .